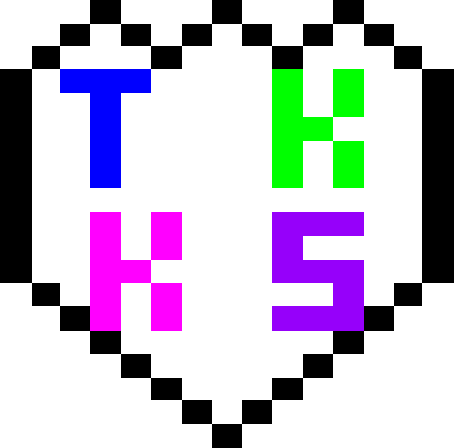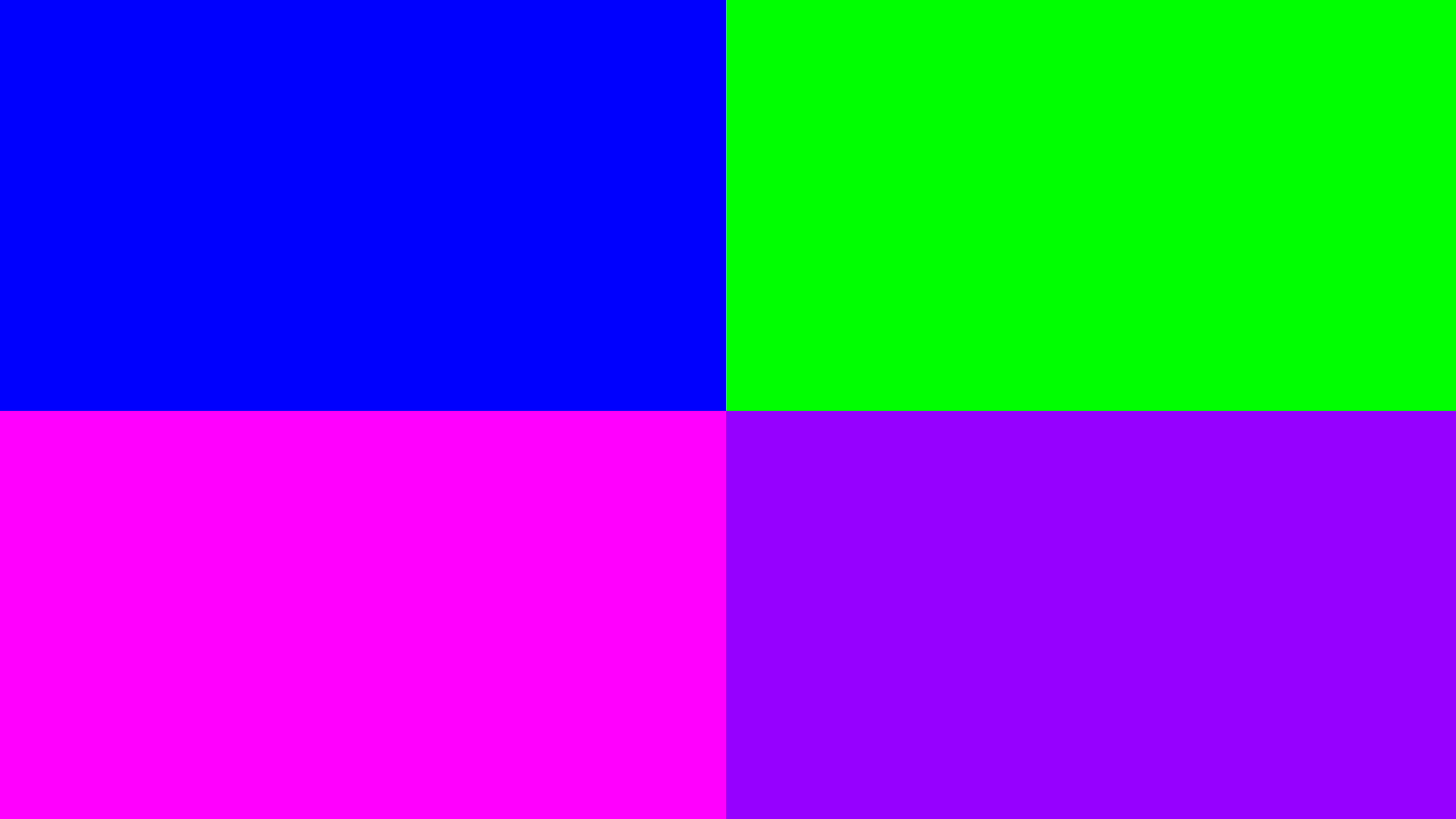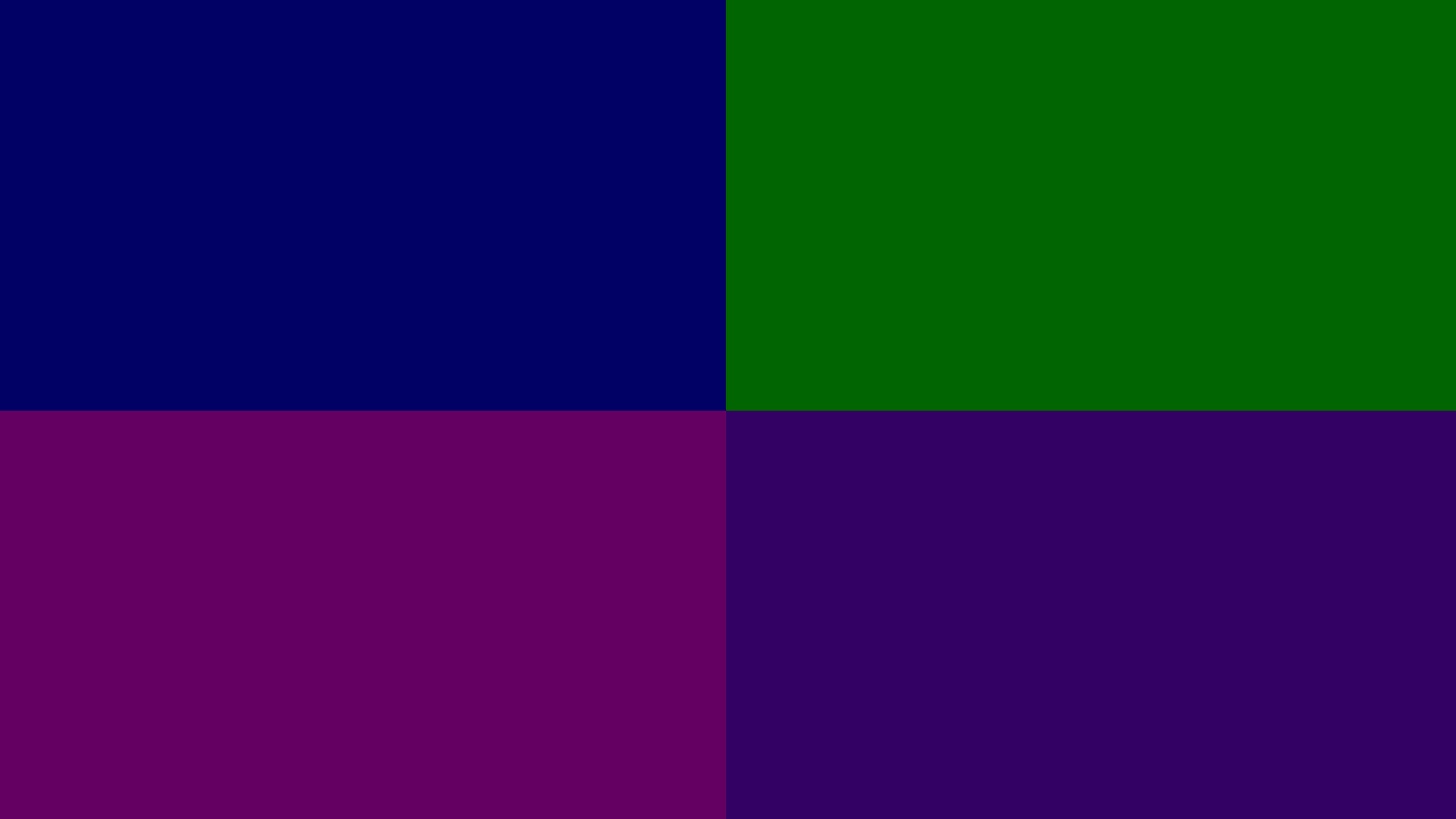Welcome to the official all-new TKKS Website!
Though the website is currently in delta stage, there is still a lot of production that needs to be done in this semi-final stage of development of the website, therefore until this website officially replaces the TKKS Website Classic as the definitively official TKKS website (which will happen when the definitive final stage of development has been completed), this TKKS website will be known as & referred to as the "TKKS Website Reconstructed".
Though we don't know for sure, we presume that it is your first time here, but regardless, simply click/tap the TKKS logo icon below to begin experiencing the TKKS perfection of the future.
We hope that you are ready for perfection unlike anything you have ever seen before!